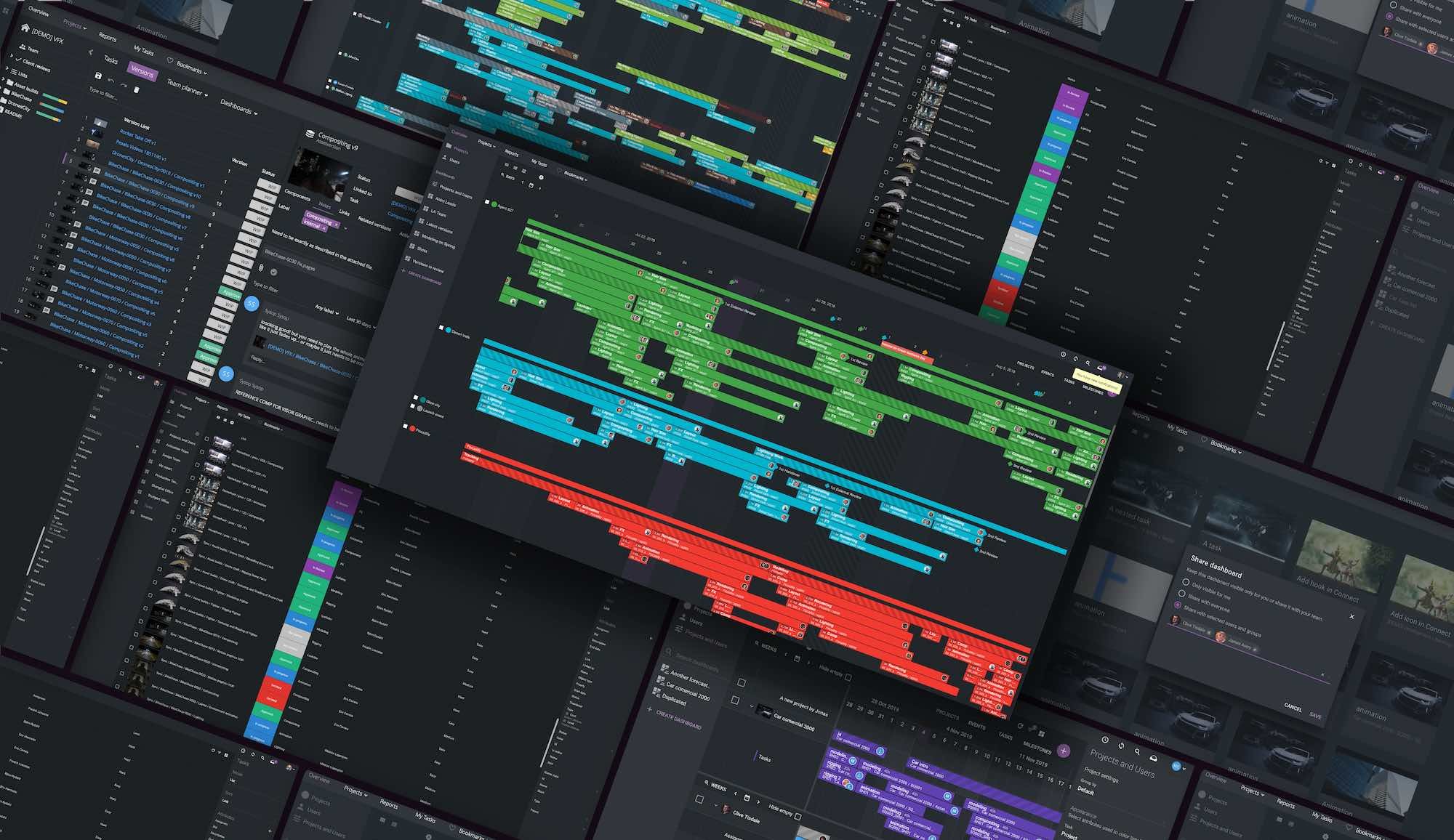Andy Needham runs through eight tips to help optimize your use of After Effects. Check them out below to create work faster and spend less time fiddling with your settings!
In the right hands, Adobe’s After Effects is a powerful piece of software capable of creating a stunning array of effects for productions of all shapes and sizes.
We asked Senior Motion Designer, Andy Needham, to tell us eight ways that he increases his efficiency with Adobe’s tools to build beautiful work. Find out how he spends less time on admin and more time getting innovative via the tips below!
If you’d like to learn more from Andy, be sure to check out his courses on LinkedIn Learning or watch his IBC 2019 presentation for Maxon. You can also see more of Andy’s work and follow him on LinkedIn and Instagram.

1. Make use of workspaces (and create a custom workspace!)
Workspaces in After Effects enable you to focus on specific tasks such as motion tracking, animating or color correction. You can easily switch between After Effects’ preset workspaces by choosing Window > Workspace and selecting one best suited to your task.
If you’d like to further tailor After Effects to your needs, you could also create a custom workspace. Doing so will improve your efficiency as you’ll have your most-used tools and scripts right at your fingertips whenever you need them.
I use custom workspaces to bring specific elements of the UI to the forefront. I use a big timeline and to have my composition viewer in the middle. To the side of the composition viewer, I position the project panel and effects controls. So far, so typical. However, I also add my favorite scripts to a custom panel on the right such as EaseCopy, Motion, Ray Dynamic Color, Overlord, and Explode Shape Layers. I also have the align tools and the Character and Paragraph panels close to hand.
Once you’ve created a custom workspace, choose Window > Workspace > Save as New Workspace so that you can easily recall when necessary. If you make changes to your custom workspace and feel you’d like to overwrite it, select Window > Workspace > Save Changes to this Workspace after making your changes.

2. Easily move items to the root of the project panel
It can sometimes be tricky to navigate the project panel, especially if you’re working on a small screen.
For example, if you’re working with a particularly heavy project file and you need to move footage between folders, things can start to feel quite cramped.
Have no fear – you can make things easier! Simply drag the footage you want to move out of the folder over to the top of the project panel window and let go. Hey presto – it will now be at the root of the project panel and will be much easier to move to a new location.
3. Swap your footage layers, so you don’t have to repeat work
Often, I’ll need to update a 3D asset render in a comp. As an example, let’s say I’ve been using version one of a render, but I’ve received an updated version to work on. I don’t want to redo all the work we’ve already completed on my version one comp on the new version – it would take too much time. What I do instead is to duplicate the version one composition, rename it “v02”, and then swap the footage layers.
There’s an easy way of doing so: select the layer you want to change in the timeline – this could be anything, even another comp – then select the new asset in the project panel. Press either Ctrl/Cmd+Alt/Opt+/ or hold down Alt/Opt and drag the asset from the project panel onto the layer in the timeline.
Using this method, we can quickly move between versions by swapping the previous version for the new – and that means we can iterate much faster.
4. Create a start template
This tip is a great time saver/workflow hack because it forces you to work in an organized way – using your preferred folder structure – from the outset.
Create an After Effects file that has your preferred folder structure. Save this to a location on your computer or cloud storage.
In After Effects’ Preferences, go to the New Project tab and locate your project template.
Choose Ok, then select File > New Project.
Your project file, complete with folder structure will be loaded and ready to work with. And, when you next launch After Effects (as long as the project file is in the same location), you will start each new project with the template file. This keeps things organized, and better organization means more time for creativity.
5. Turn on auto-save! (And if you don’t have it on, try this troubleshoot…)
It may seem banal to mention it, but making sure you have auto-save turned on will save huge amounts of time in the event of an After Effects crash, as you’ll be able to go back to an earlier stage of the project.
If After Effects does crash and you don’t have auto-save on, there is still some hope on macOS.
If After Effects freezes, open up Activity Monitor and Terminal and perform a command to force After Effects to quit while (hopefully) still saving your work.
Here’s how to do it. In Activity Monitor, look for the PID number for After Effects.
In Terminal type the following, replacing the hashtags with the After Effects PID number. Press Enter.
kill -SEGV ####
You’ll see a warning popup to say After Effects has crashed. Click Ok.
You’ll find an After Effects Crash.aep in your Documents folder.
I’d suggest you rename that file and open it up to continue working. If you have Caps Lock on when you open the file, refresh will be disabled, so After Effects won’t render the composition. This approach can help prevent further freezes while also giving you a bit of time to diagnose why After Effects froze in the first place!
6. Apply different colors to each mask
When I have to perform roto work in After Effects – or need multiple masks on a layer – it’s handy to apply different colors to each. Applying these colors makes it easy to see the work you have performed and where.
You can perform this manually, but there is also a handy preference setting that will automatically change the color of each mask you create. Head to Preferences > Appearance > Cycle Mask Colours.
7. Install FX Console to simplify effects and presets
FX Console is a free plugin available from Video Copilot, and one that saves so much time when applying effects and presets to my work. Using FX Console is a three-step process:
- Select a layer and press Ctrl+Tab. (You can customize the keyboard shortcut for FX Console, by the way.)
- Start typing the name of the effect to add to the layer. FX Console will filter the installed effects and presets based on what you type.
- Hit Enter to apply.
Additionally, you can take screenshots that can be stored and viewed in a gallery for reference, where you can export, copy to the clipboard, or delete.
FX Console is a great tool. Whenever using a computer without it, I miss it.
8. Learn the After Effects keyboard shortcuts
The key to becoming fast and efficient in any software is to learn the keyboard shortcuts. It saves time spent searching menus for commands and keeps you in a state of creative flow. Here are a few I enjoy:
- Tab – bring up the Composition Mini-Flowchart, which enables quick-and-easy switching between the pre-comps that make up the active composition.
- Tilde key (~) – maximizes whatever panel the mouse is currently hovering over.
- X – whatever layer you currently have selected in the composition layer will show in the timeline. A useful shortcut when you have a lot of layers in your composition!
I also like to use keyboard shortcuts that set keyframes for the current value. Usually, pressing P reveals only the position – you set a keyframe by clicking on the stopwatch. Using these shortcuts, you save a little bit of time by achieving both processes at once. (And that time adds up!)
- Position: Alt+Shift+P / Option+P
- Scale: Alt+Shift+S / Option+S
- Rotation: Alt+Shift+R / Option+R
- Opacity: Alt+Shift+T / Option+T
Because you’ll most likely want to finesse any keyframe you set, you can quickly switch to the graph editor with SHIFT+F3, thus saving even more mouse movement throughout the day.
While we’re talking about Function keys, F9 will set the currently selected keyframe(s) to Easy Ease. I’ll let you explore the other keyboard shortcuts to set Ease In and Ease Out. (Hint: They involve using a modifier key plus F9. A modifier key is Shift, Ctrl / Cmd, or Alt).
And here’s one final handy shortcut that will save a lot of extra clicks throughout the day. Say you want to move a layer (or several layers) in the timeline, and your marker is already in the position to which you’d like to move them. Simply cut the layers (Ctrl/Cmd+X) and then paste them (Ctrl+Alt+V / Cmd+Option+V) to move the layer(s) to the current time in the timeline.
Remember! It’s easy customize the default keyboard shortcuts to your taste by selecting Edit > Keyboard Shortcuts (Ctrl+Alt+’ / Cmd+Option+’). You can then save your custom layout to a text file.
Focus your creativity with ftrack Studio’s After Effects plugin.
ftrack’s Adobe Creative Cloud plugins helps artists spend less time on admin, and more time innovating. Try it with ftrack Studio today.
More from the blog
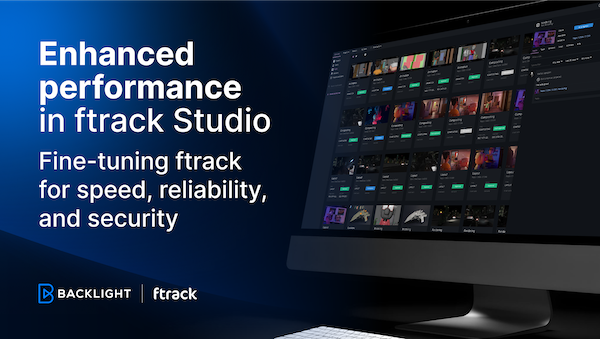
Enhanced performance in ftrack Studio: Fine-tuning for speed, reliability, and security
Chris McMahon | API, Developer, New features, Product, Productivity, Studio | No Comments
Backlight and the Visual Effects Society forge a partnership for the VES Awards judging process
Kelly Messori | Case Study | No Comments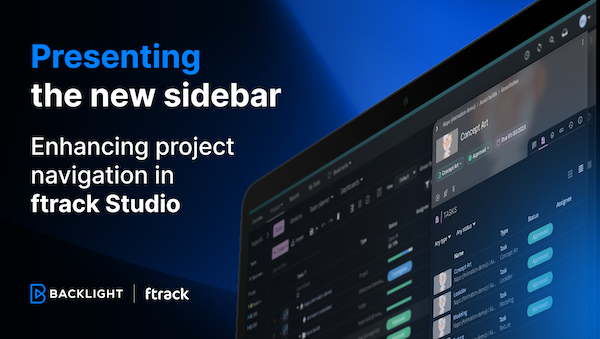
Presenting the new sidebar: Enhancing project navigation in ftrack Studio
Chris McMahon | New features, Product, Release, Studio | No Comments
Achieving Better Feedback Cycles and Faster Nuke Workflows at D-Facto Motion Studio
Kelly Messori | Case Study, Studio | No Comments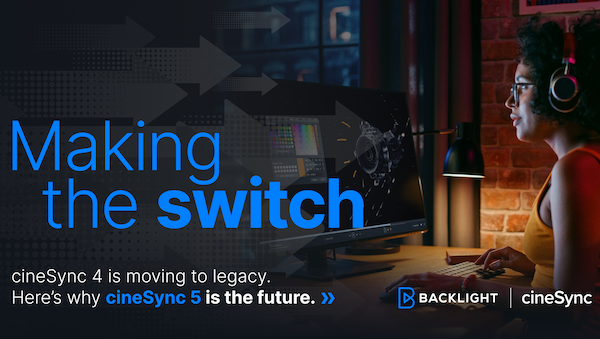
Making the switch: The transition to cineSync 5
Mahey | Announcements, cineSync, News, Product | No Comments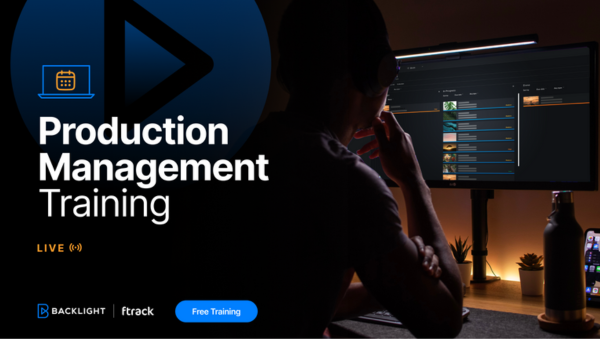
Supporting Your Studio: Free ftrack Studio Training and Office Hours from Backlight
Kelly Messori | News | No Comments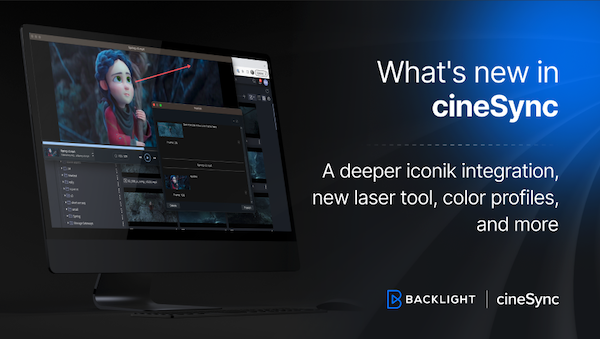
What’s new in cineSync – a deeper iconik integration, laser tool, OTIOZ support, and more
Chris McMahon | cineSync, New features, Product, Release | No Comments