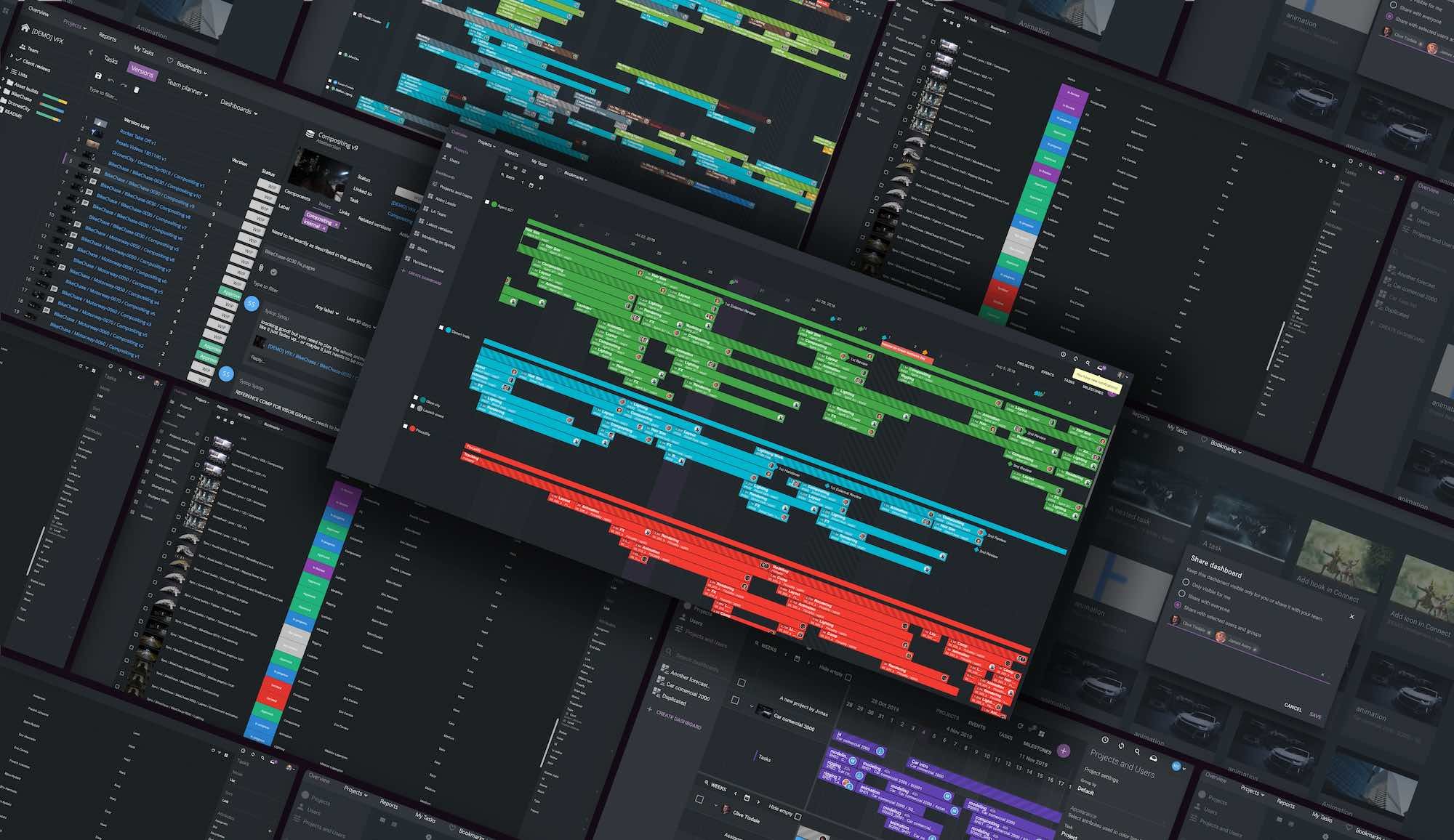Josh Parks, Senior Compositor at MPC, once again reveals his best practice approaches in Nuke. Read on to learn how Josh approaches the removal of markers in Nuke as quickly and efficiently as possible.
If you’d like to learn a little more about Josh, be sure to watch this recent interview from UWL VFX and visit his YouTube channel for some other interesting tips and tricks. You can also learn more from Josh at Compositing Pro.
Learn about the latest in Nuke 12.0 here.
Tracking markers are a necessity in Nuke – but removing them is one of those tricky tasks we all want to finish as quickly as possible. After all, the sooner we can move onto the more creative aspects of compositing a shot, the better that shot will be.
However, there is a way to speed things up!

Josh Parks
Senior Compositor, MPC
Before we dive in, it’s important to note that, every project – and every shot – is different. No one approach will work 100% of the time across all of the different imagery you encounter day to day.
However, with a few different techniques in your toolbelt, you’ll be able to find an approach that works just right for the shot at hand, and enables you to remove markers in the most efficient way possible.
With that in mind, here are five techniques for removing Nuke trackers that have helped me a great deal in real-world production environments. When used correctly, these techniques will make removing red markers quick and painless – and they’ll open up more time for you to get creative.
Did you know?
ftrack Studio integrates with Nuke to allow for easy tracking of tasks from directly within in Nuke.
1. Remove markers with HueCorrect
The first technique we’ll cover is that of using the HueCorrect node. HueCorrect is useful for de-spilling an image, but can also be used to remove the red color of markers. Here’s how to do it!
Firstly, ctrl-click the red color of the marker in your viewer. As you click on the red color, you’ll see the yellow line hop in HueCorrect; this is a visual representation of where the color value of the marker lies on the graph. If you sample a green color, for instance, it will hop to the green, and so forth.
Now we know where our color value sits on the graph, we need to choose what to do with this info.
We’ll now remove the red color. Click on ‘r_Sup’ (shorthand for ‘red suppression’). You have two options: you can either drag down a point that is closest to where your yellow line lands or, for more precise color adjustment, you can Ctrl+Alt-click on the line to make a new point.
You may find you need to adjust multiple points to remove the red color entirely, but this technique is generally the most reliable approach.
2. Shuffle out a channel and grade
Before embarking on this approach, I will always check to see if my marker isn’t visible in one of my other color channels. If the color channel gods are aligned, then this can be the quickest way to remove your markers.
To see if you can perform this technique, flick through your color channels to see if you can find one where your marker isn’t visible. If you’re working with greenscreen, for instance, it should just look like a flat grey rather than a flat grey with a darker or brighter marker on it.
If you have found a channel that hides your markers, denoise your image. As we’re going to shuffle one of our color channels into the other two, our grain will no longer be correct, so we will be denoising then regraining our patch to match the plate again.
Shuffle this channel out into all the other channels.
Place a roto node to draw around the area and copy the alpha in, then Premult. I also like to put a small blur on the roto as well to help with integration.
Once you’ve merged this over your plate, flat grey areas will remain where your marker previously lay.
Next, place a grade underneath your shuffle node. Set it to one of the channels that you have replaced and start grading this channel to match its original color. Do the same with the other channel, and you should now see a greenscreen with the marker removed!
If you can remove all your markers with this setup, you can place a grain node underneath your Premult to match the grain of your patch back to your plate.
3. Use despill techniques
In a similar approach to that of the HueCorrect technique discussed above, you could adjust your markers by procedurally removing the color from them to better match their surroundings. This technique allows for less fine-tuning; however, if it works, it saves you a ton of time.
What you need to do is to drop in a despill node of your choice. For this example, we’ll use the keylight.
Enter ‘1’ in the red box. You should now be looking at a plate with the red colour removed.
Roto around your markers. If they’re moving a lot you may need to track them first and apply the tracker to your roto.
Copy the alpha in, Premult your despilled plate, and merge over the original plate.
Although this may not fully remove the marker, it may be enough to prepare the plate for keying.
4. Paint them out!
The most manual of all the techniques: painting out each marker. This approach may be necessary if hair or an edge goes over the marker, and the other methods aren’t providing the results you need.
Painting markers is always the last thing I try. As a brute force approach, it produces results 100% of the time, but it takes more attention and effort.
To remove your markers using this technique, first, denoise your plate. Denoising is essential as we will be using the clone tool and don’t want to clone any grain.
Next, framehold your plate on a frame with little motion blur. Paint out the marker on this frame, roto around where the marker was copied in the alpha, and Premult.
Now, track the movement of the marker and apply this to your patch, so it will now move the same way as the marker it’s covering. Apply your grain and merge over.
5. Use a transform mask
Last but not least!
Firstly, track the movement of your marker. Unlike in the previous technique, where we used this track to move our patch, we’ll be using it to move the roto shape that will mask our transform node. The advantage here is that the details will match, as you’re replacing the area with a part of your plate.
As before, denoise your plate first. This step is to ensure that we don’t encounter any double grain issues, where our alpha isn’t a value of 1.
Once you have your tracker matching the movement, roto around the marker, apply the tracker, and set to matchmove.
Next, bring in a transform masked node and plug your roto into the Mask input. This node allows you to move the image in your masked area where we’ve roto’d, thus enabling us to replace our area with a clean piece of greenscreen by adjusting our x and y value in the transform masked node properties.
Now you need to grain your patch and merge over the original plate.
Get things done faster with ftrack’s Nuke Studio integration!
ftrack’s flexible Nuke Studio integration makes it easy to collaborate on complex projects, no matter your team size. Try it with ftrack Studio today.
More from the blog
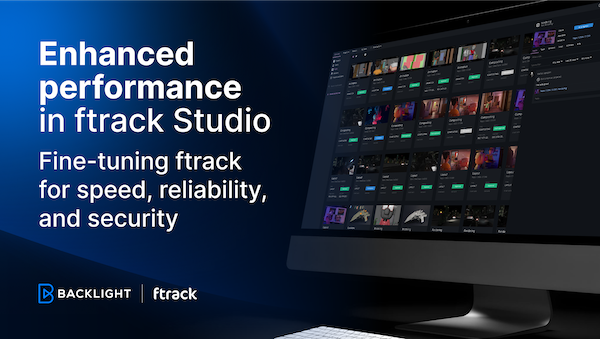
Enhanced performance in ftrack Studio: Fine-tuning for speed, reliability, and security
Chris McMahon | API, Developer, New features, Product, Productivity, Studio | No Comments
Backlight and the Visual Effects Society forge a partnership for the VES Awards judging process
Kelly Messori | Case Study | No Comments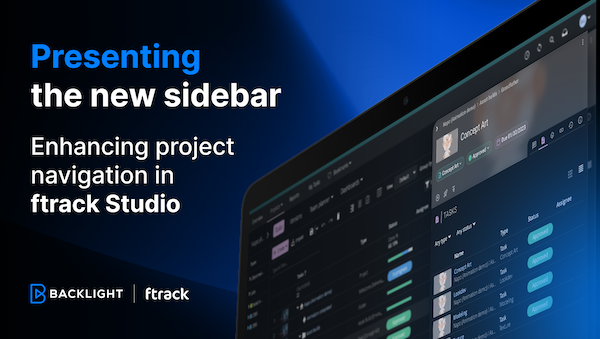
Presenting the new sidebar: Enhancing project navigation in ftrack Studio
Chris McMahon | New features, Product, Release, Studio | No Comments
Achieving Better Feedback Cycles and Faster Nuke Workflows at D-Facto Motion Studio
Kelly Messori | Case Study, Studio | No Comments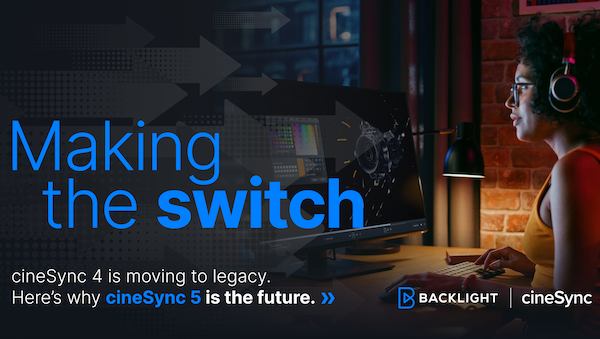
Making the switch: The transition to cineSync 5
Mahey | Announcements, cineSync, News, Product | No Comments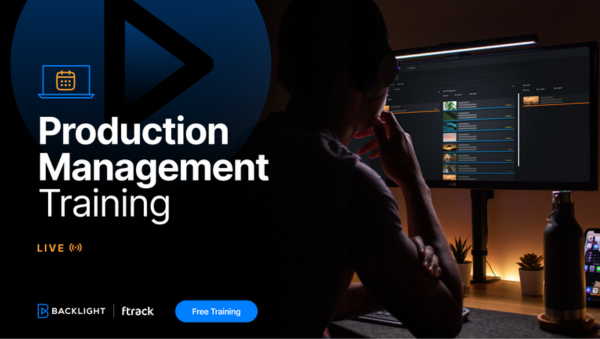
Supporting Your Studio: Free ftrack Studio Training and Office Hours from Backlight
Kelly Messori | News | No Comments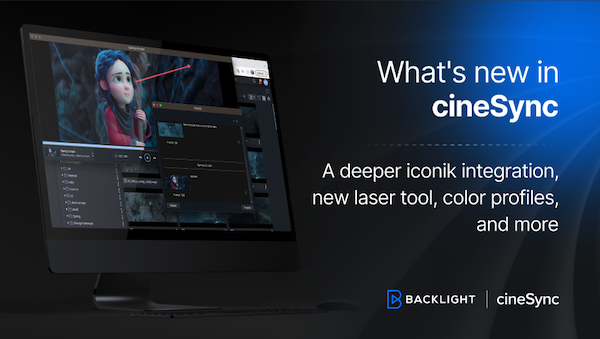
What’s new in cineSync – a deeper iconik integration, laser tool, OTIOZ support, and more
Chris McMahon | cineSync, New features, Product, Release | No Comments