If you’re using the default spreadsheet view, it’s time to consider an alternative approach that can speed up your workflow and make task assignment much easier: Task Columns View.
In this tutorial, we’ll walk you through the process of setting up and using Task Columns View in ftrack Studio. This method is particularly useful for anyone who needs to quickly see the status of multiple departments and assign tasks efficiently.
Step 1: Hide Unnecessary Columns
First, you’ll need to hide any columns that you don’t want to see in your new view. To do this, go to the attributes section and turn off all the columns that you don’t need. settings(gear icon)>attributes>task columns>Animation (or other)>toggle off columns.
This will leave you with a clean slate to start building your Task Columns View.
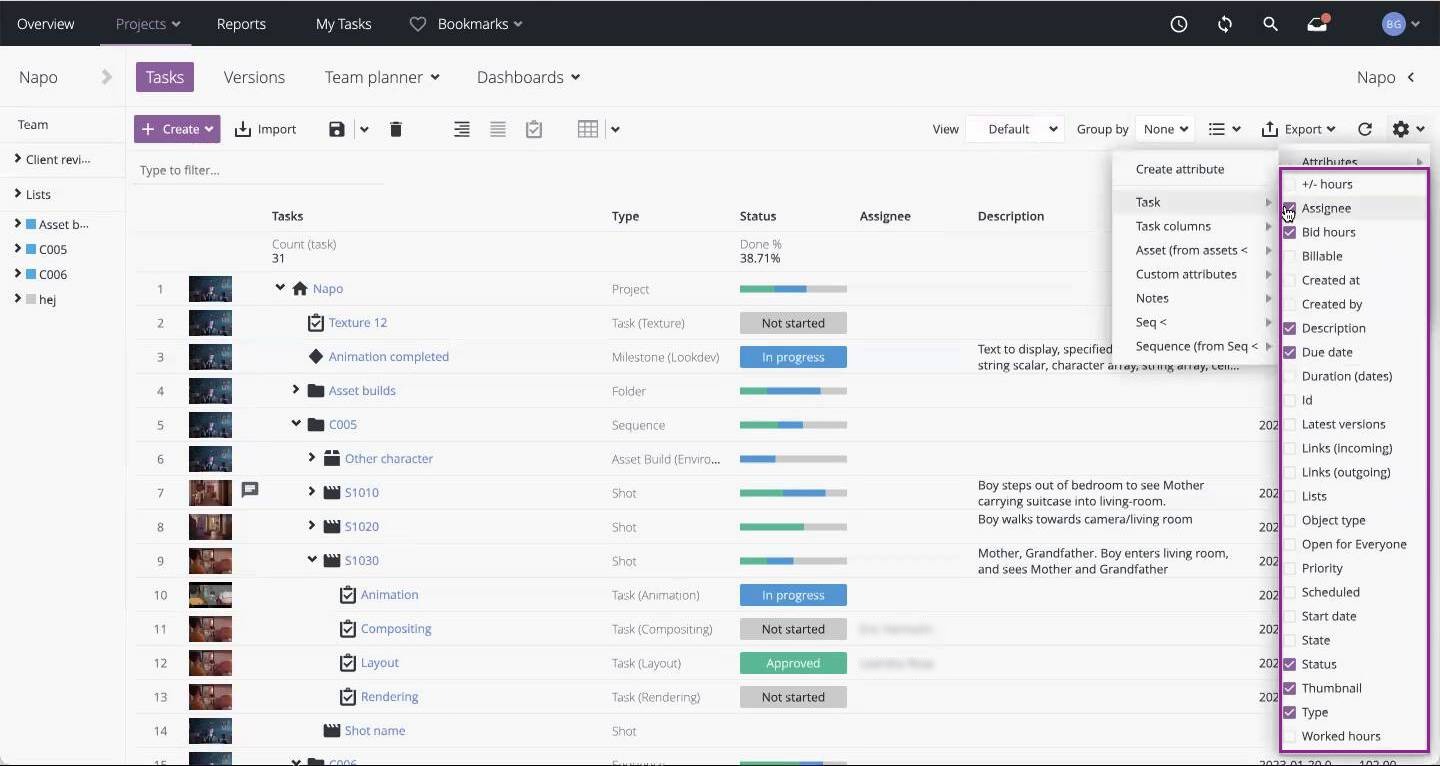
Step 2: Set Up Task Columns
Now that you have a clean view, it’s time to set up your task columns. Go to the task column section and add the columns you want to visualize, such as Animation, Compositing, or Modeling. For this, we’ll include the assignee and status columns for each department.
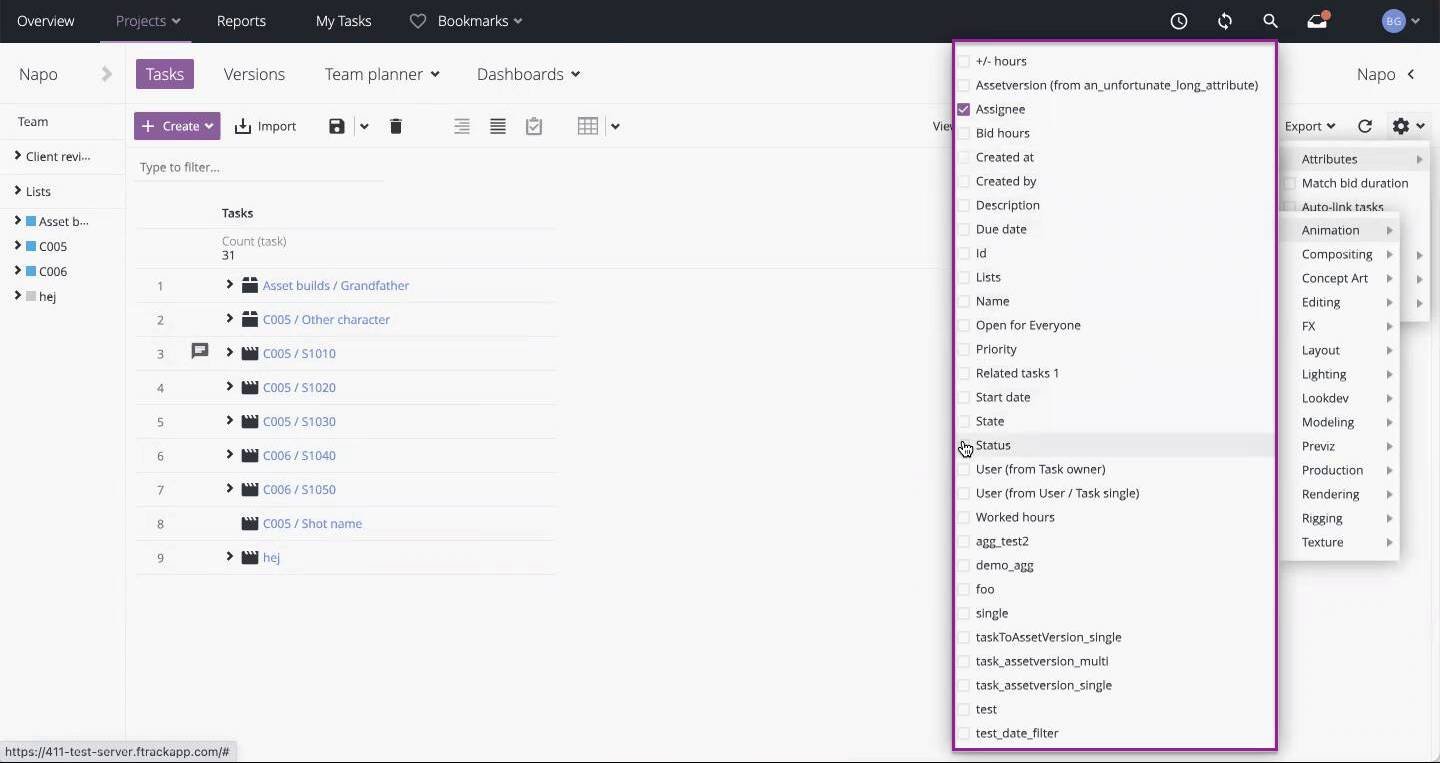
This setup allows you to see a collapsed version of all the parent tasks (sequences in this case) and their corresponding department columns. With this view, a producer would be able to see the status of tasks across different departments at a glance.
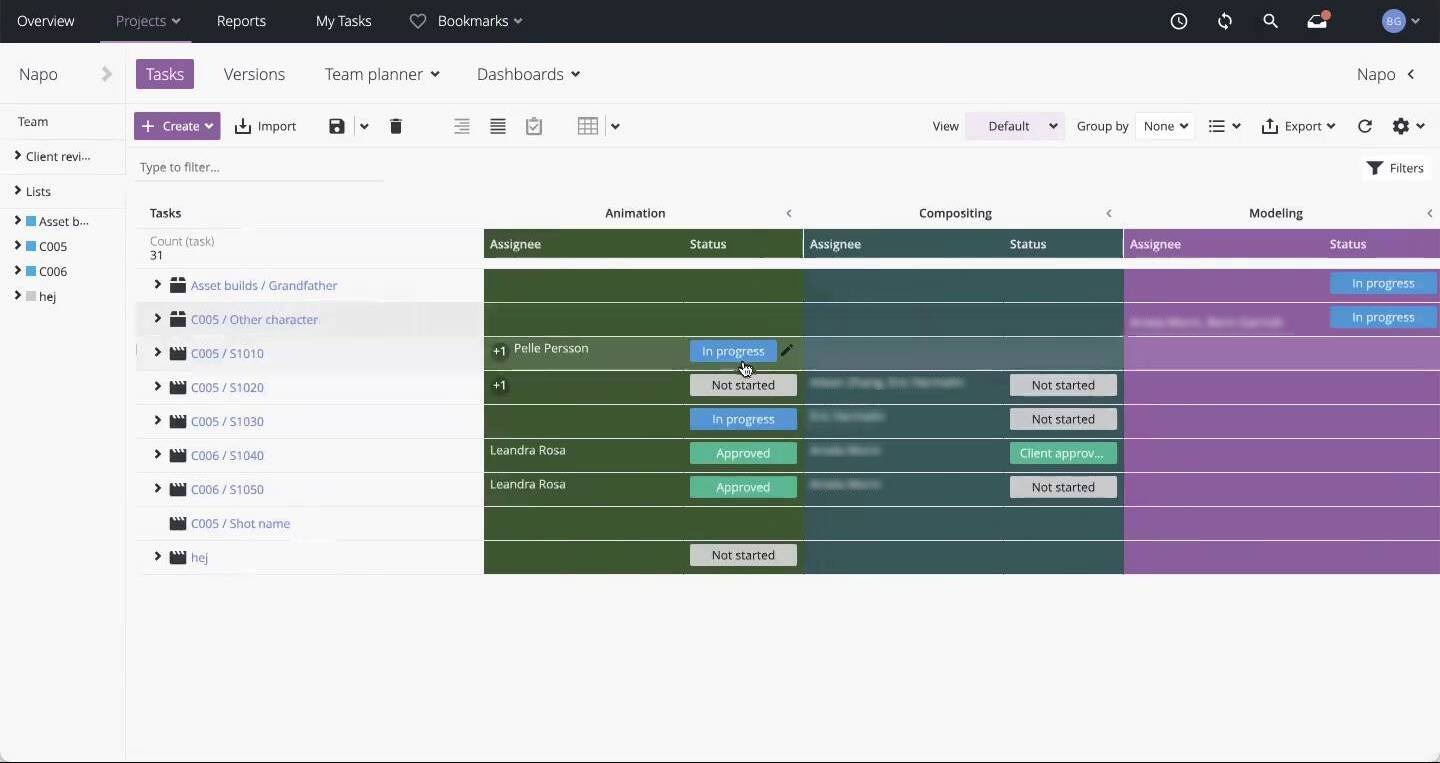
Once you’ve set up your Task Columns View, save it by clicking the “Save View” button. This way, you can easily switch between your default view and your newly created Task Columns View when needed.
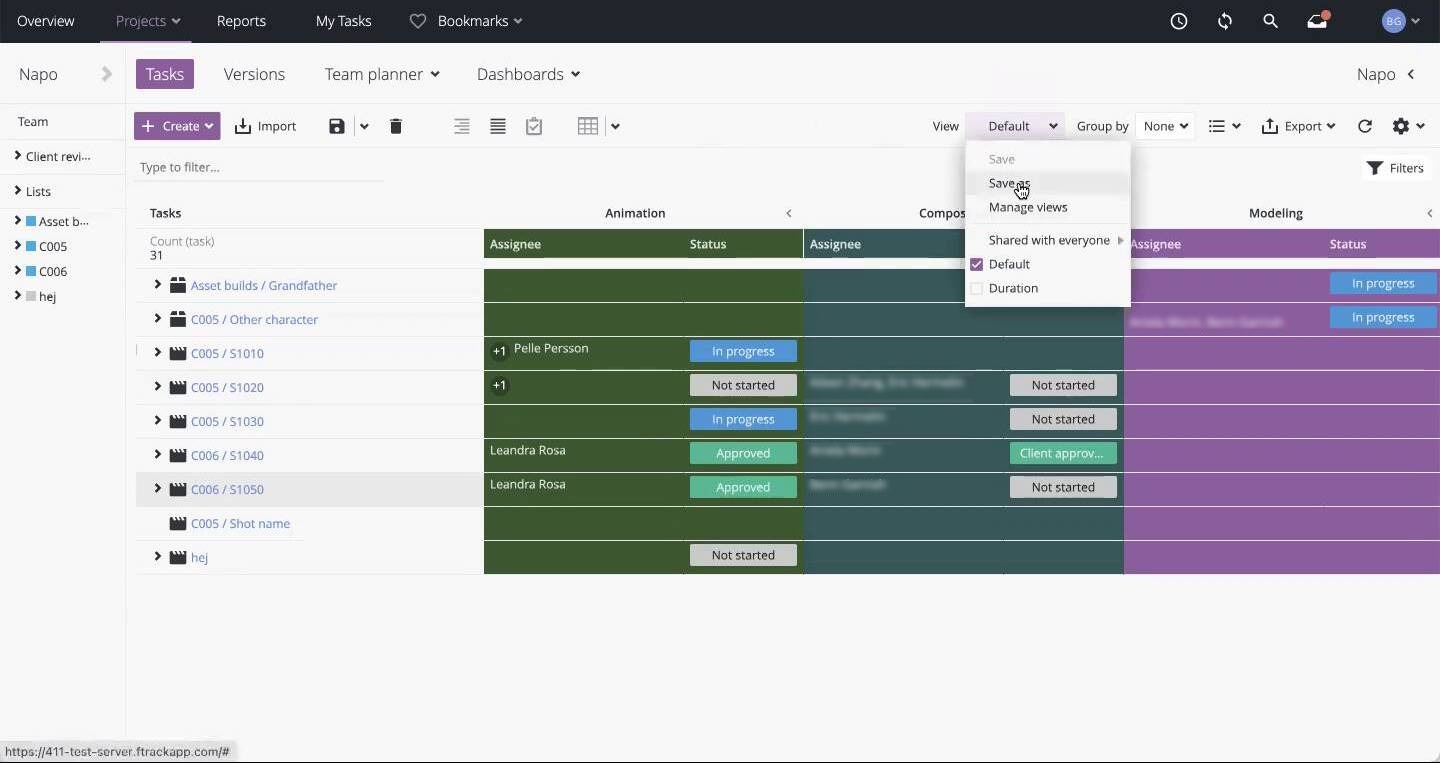
Step 3: Assign Tasks in Task Columns View
With your new Task Columns View set up, you can now assign tasks to team members directly from this view. This method is faster than the default view, as you can see all parent tasks and their corresponding departments in one place.
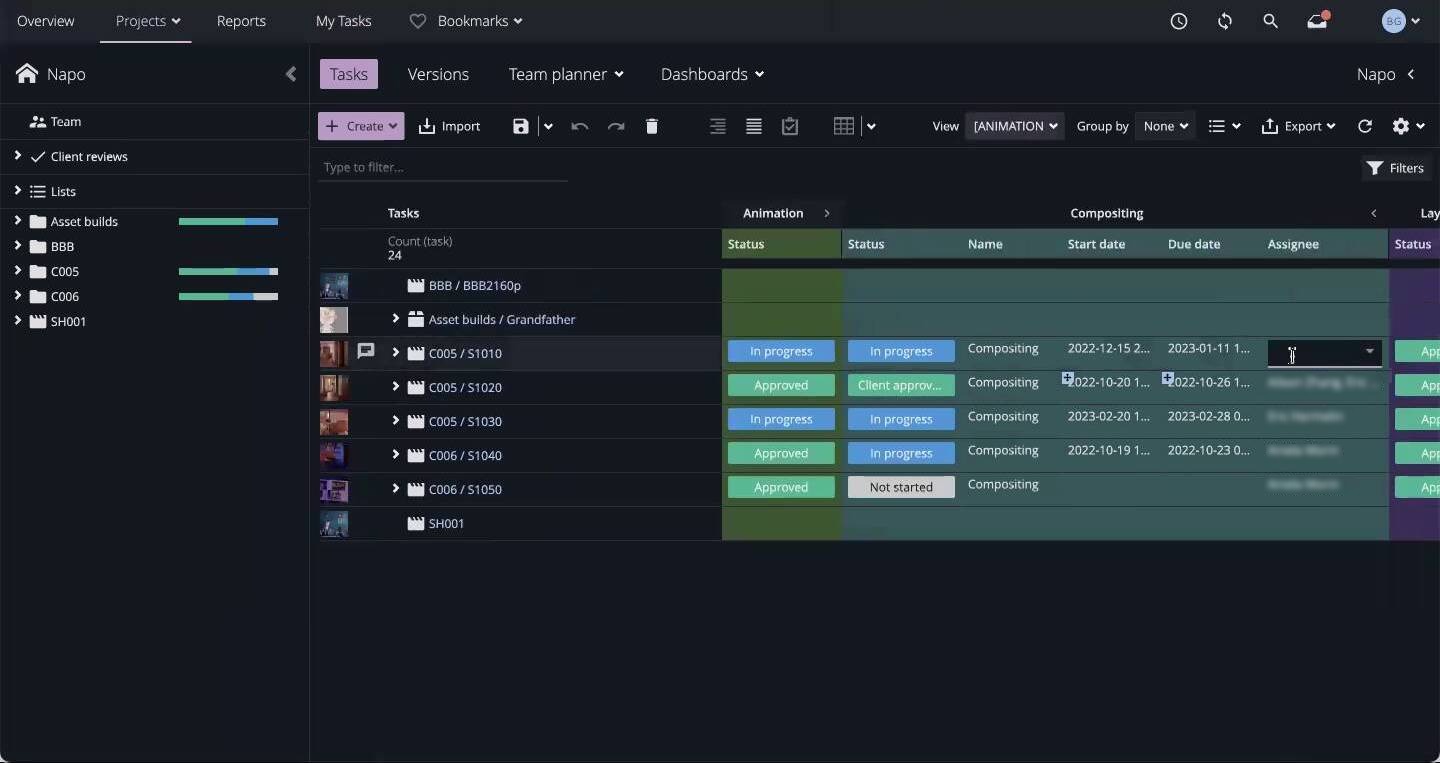
To assign a task to someone, simply click on the assignee column for the desired department and select the team member you want to assign the task to. This streamlined process will save you time with fewer clicks required to assign a task.
Step 4: Monitor Task Status
Task Columns View also makes it easy to monitor the status of tasks across different departments. For example, you can quickly see if a sequence is in progress in animation but hasn’t started in compositing yet. This bird’s-eye view of your project will help you stay on top of your team’s progress and make informed decisions about task prioritization and assignment.
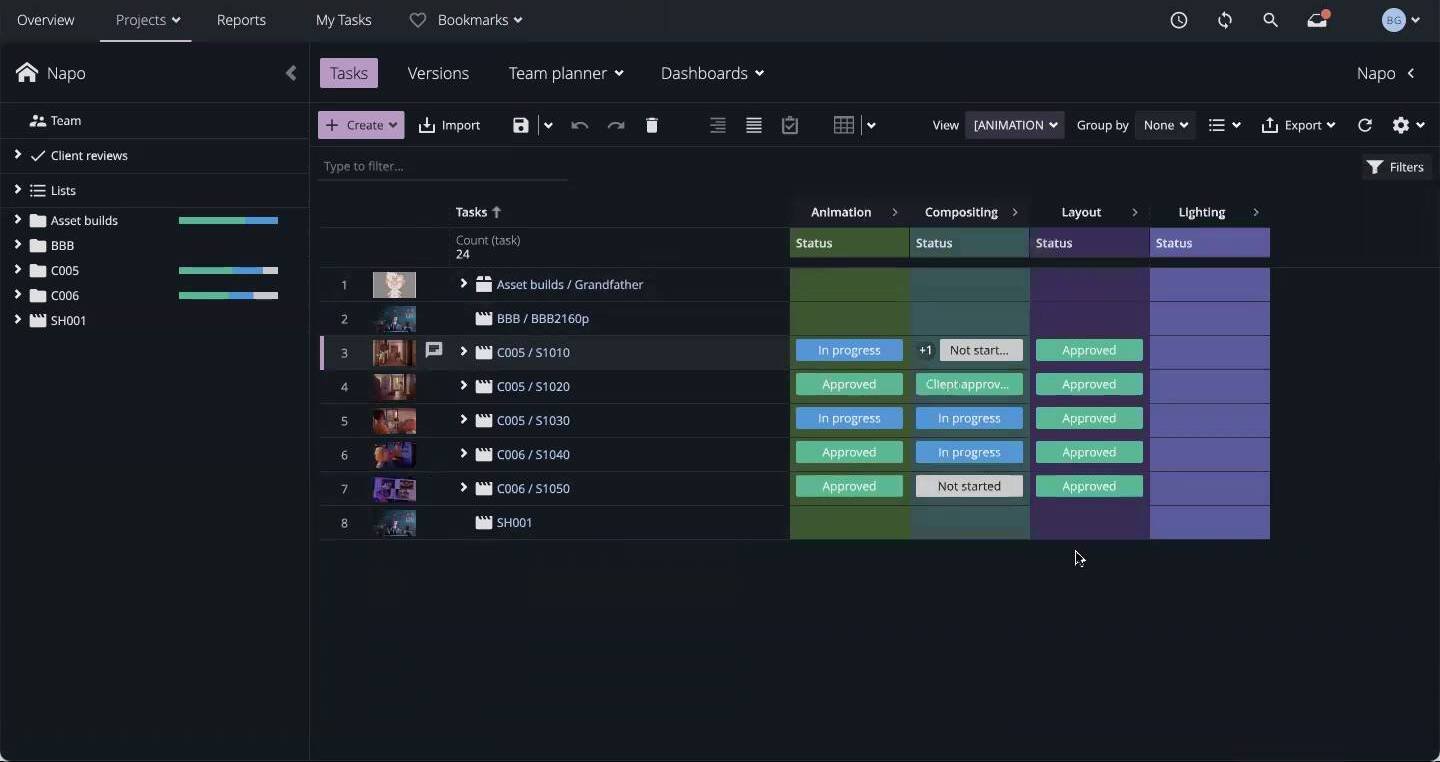
Configuring the Task Columns View can streamline the process of assigning tasks and monitoring their status. For producers and project managers who are already using the default task view, we recommend having a look at this to see how it can improve your workflow.