Custom attribute links are now available in ftrack Studio with UI and editing support. The exciting new feature enables you to link existing objects in ftrack Studio to create even more powerful and practical views. Below, we take a closer look at custom attribute links and show you how to use them.

What are custom attribute links?
Custom attribute linking is an exciting new feature that endows producers, supervisors, and coordinators with endless possibilities when viewing, managing, and reporting on projects.
A typical ftrack Studio site contains multiple object types that could be related to one another. Out of the box, default objects such as shots and tasks are already linked, enabling you to see which tasks are contained within a specific shot. But what if you wanted to link shots to a custom object type that you created?
Previously, such linking was technically possible. However, the only way to achieve this was to use custom attributes that weren’t connected. For example, let’s say we create a text attribute called Camera on the shot object, and we populate it with the names of the cameras used in each shot. Should the camera name change, we’d have to go back and update all attributes that reference the old camera name.
When using custom attribute links, this is no longer an issue. We can create an attribute that links to the camera object directly, so changing its name would update all other attributes automatically. Below, we run through the steps to achieve this. You can also watch the below video for more insight into the process.
How can I set up custom attribute links?
Let’s use a hypothetical example to demonstrate how to set up custom attribute links. (Although the process applies to any custom object types you create). Firstly, let’s imagine we’ve created a custom object type called Camera. In this example, we want to know which camera is used in which shots, so that we can easily look up attributes about that specific camera such as FPS, lens info, etc.
Creating our attribute link field
First, we need to create a custom attribute. Learn how to create custom attributes here. Once we create the custom attribute, there are a few things we need to set:
1. Choose which object to add the attribute to. In this case, we want to add it to the Shot object.
2. For attribute type, select Link.
3. Select which object to link to. In this case, we’re going to select the camera object.
4. The selection dropdown offers Single-Selection or Multi-Selection. As our shots can only be linked to a single camera, we’re going to choose the Single-Selection option.

About link types
In our example, we have chosen to use a Single-Selection link type. However, there are two types of links you can choose from. Here’s a little more information if you’re interested:
- Single-Selection: Mimics a one-to-many relationship. The source object is linked to a single target object, but the target object can be linked to multiple source objects. For example, a camera can be linked to multiple shots. However, a shot is usually only linked to a single camera.
- Multi-Selection: Mimics a many-to-many relationship. A source object can be linked to multiple target objects, but those target objects can be linked to multiple source objects. For example, a version can be linked to multiple deliveries, but those deliveries can also contain multiple versions.
How to view the new field
Next, hop over to a shot to see the new attribute. Clicking the newly created Camera attribute will allow you to choose which camera to link the shot with. There is now a reference on the shot info tab displaying which camera is in use.
We can also reveal this attribute on the task spreadsheet. Doing so makes it easy to see link attributes across multiple objects. We even have the option to link a shot to our camera from this view, as demonstrated below.
As we are linking two objects, we can also adjust the link from the corresponding object link—i.e., we want to see what shots are being used by each of our cameras. You may have noticed that when we created the custom attribute link attribute on our shot, a corresponding attribute was created on the Camera called Shot (from Camera). The image below shows our linked attribute field, called Camera, and its reverse attribute called Shot (from Camera).

Summary
To conclude, you can use custom attribute links to create powerful relationships between your objects and work more flexibly with ftrack Studio than ever before.
We will publish more in-depth tutorials and walkthroughs on this topic soon, so stay tuned for more useful tips and examples of how to make the most of custom attribute linking.
Try ftrack Studio today
Start a free trial and discover how custom attribute linking can transform your next project.

More from the blog
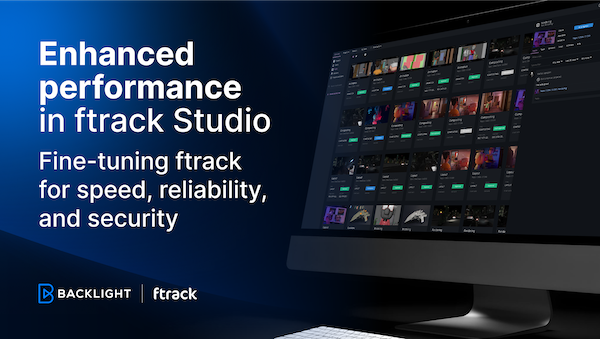
Enhanced performance in ftrack Studio: Fine-tuning for speed, reliability, and security
Chris McMahon | API, Developer, New features, Product, Productivity, Studio | No Comments
Backlight and the Visual Effects Society forge a partnership for the VES Awards judging process
Kelly Messori | Case Study | No Comments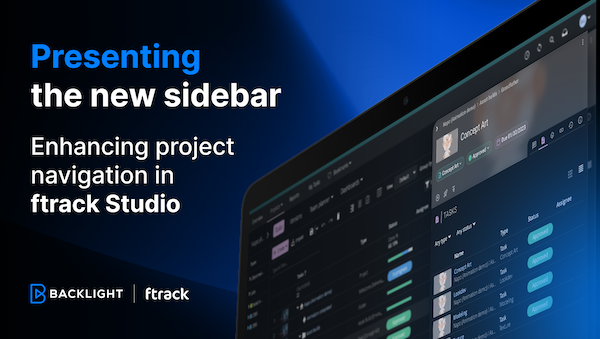
Presenting the new sidebar: Enhancing project navigation in ftrack Studio
Chris McMahon | New features, Product, Release, Studio | No Comments
Achieving Better Feedback Cycles and Faster Nuke Workflows at D-Facto Motion Studio
Kelly Messori | Case Study, Studio | No Comments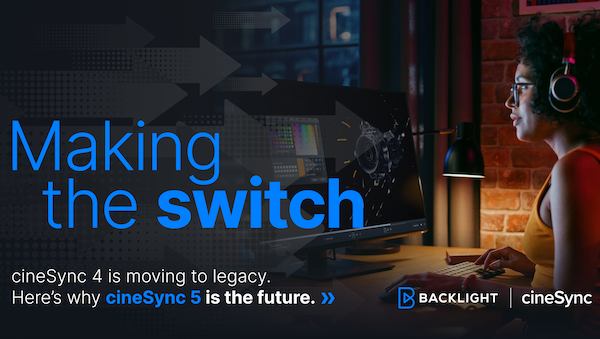
Making the switch: The transition to cineSync 5
Mahey | Announcements, cineSync, News, Product | No Comments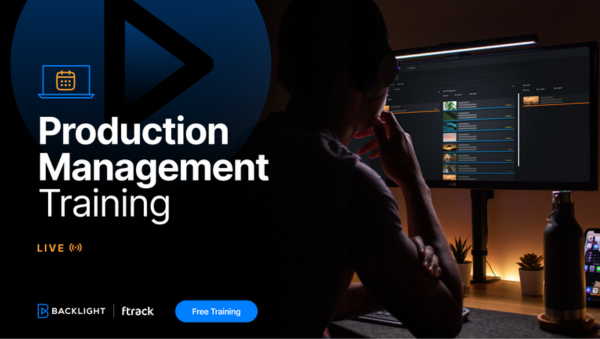
Supporting Your Studio: Free ftrack Studio Training and Office Hours from Backlight
Kelly Messori | News | No Comments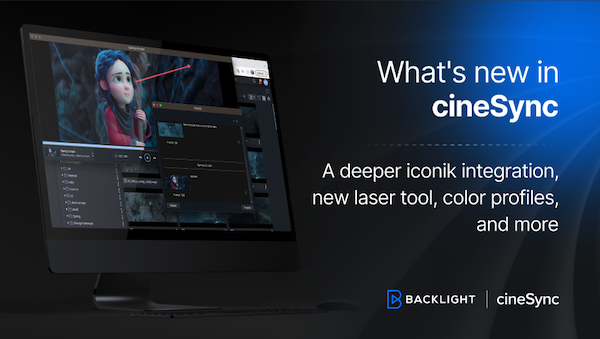
What’s new in cineSync – a deeper iconik integration, laser tool, OTIOZ support, and more
Chris McMahon | cineSync, New features, Product, Release | No Comments